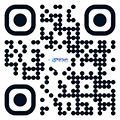Cách quay về Windows 10 sau khi nâng cấp Windows 11 không mất dữ liệu
Cách quay về Windows 10 sau khi nâng cấp Windows 11 không mất dữ liệu.
1. Điều kiện khôi phục lại Windows 10 khi đã cập nhật bản Windows 11
Theo các thông tin từ Microsoft thì người dùng có thể hạ cấp Windows 11 để khôi phục Windows 10 một cách dễ dàng đồng thời không bị mất bất cứ dữ liệu nào trong vòng 10 ngày sau khi máy được nâng cấp lên Windows 11 nhờ vào tính năng Recovery được tích hợp sẵn trước đó.
Trong vòng 10 ngày sau khi nâng cấp Windows 11 để khôi phục Windows 10 bạn thực hiện các bước sau:
.jpg)
Bước 1: Mở mục Setting > System > Recovery
.jpg)
Nhấn vào ô Go back tại mục Previous version of Windows
Bước 2: Tại mục Previous version of Windows nhấp chọn vào ô Go back để khôi phục lại Windows 10
.jpg)
Chọn lý do phù hợp sau đó chọn next
Bước 3: Tiếp theo màn hình sẽ xuất hiện câu hỏi về lý do bạn muốn khôi phục windows 10, chọn một lý do phù hợp sau đó bấm Next
.jpg)
Tiếp tục chọn như hình hoặc No, Thanks
Bước 4: Chọn No, Thanks tạo mục Check for Update
Bước 5: Tiếp tục chọn Next khi trang What you need to know?
.jpg)
Chọn Go back to an earlier build như hình
Bước 6: Cuối cùng chọn Go back to an earlier build và chờ từ 1 - 2 giờ để quay lại Windows 10 như trước.
2. Hướng dẫn khôi phục Windows 10 mà không mất dữ liệu
Quá trình khôi phục Windows 10 trong vòng 10 ngày sau khi nâng cấp Windows vô cùng đơn giản phải không nào. Tuy nhiên, nếu vượt quá 10 ngày sau khi nâng cấp, bạn không thể dùng cách trên để hạ cấp mà phải sao lưu dữ liệu cũng như sử dụng USB flash để làm phương tiện cài đặt lại Windows 10.
2.1 Sử dụng USB flash làm phương tiện cài đặt
.jpg)
Sử dụng USB làm phương tiện cài đặt
Bước 1: Sao lưu tất cả dữ liệu bạn muốn giữ lại
Bước 2: Tải và công cụ tạo USB - Media Creation Tool > Cắm USB làm phương tiện cài đặt
Bước 3: Chấp nhận các điều khoản và chọn Create installation media
.jpg)
Cài đặt ngôn ngữ, chọn Windows 64 bit
Bước 4: Tiếp theo chọn ngôn ngữ và phiên bản Windows 64 bit tại trang Select language, architecture, and edition
.jpg)
Chọn USB flash như hình và chọn next
Bước 5: Chọn mục USB flash drive tại trang Choose which media to use
Bước 6: Tiếp tục chọn Next để máy tính tải Windows 10 và lưu trữ vào USB flash mà chúng ta vừa cài đặt.
2.2 Cài đặt lại Windows 10
Sau khi cài đặt xong USB flash thì bạn chỉ cần cài đặt lại Windows 10 theo các bước sau:
.jpg)
Tiến hành các bước như hình
Bước 1: Mở Settings và chọn System > Recovery
Bước 2: Tại mục Advanced startup, chọn Restart now
.jpg)
Chọn thiết bị sử dụng là EFI USB Device
Bước 3: Máy tính khởi động lại, chọn Use a device > EFI USB Device
Bước 4: Chọn ngôn ngữ và khu vực phù hợp, sau đó chọn Next
.jpg)
Lựa chọn khôi phục cài đặt Windows 10 như hình
Bước 5: Tại trang Windows setup chọn mục Update: Install Windows and keep files, settings and applications để giữ lại dữ liệu mà bạn sử dụng trên Windows 11 hoặc Custom: Install Windows only (advanced) để cài Windows 10 mới hoàn toàn.
Bước 6: Định dạng phân vùng các ổ đĩa > chọn Next
Bước 7: Máy khởi động lại > Gỡ USB > kiểm tra lại việc hạ cấp thành công.
3. Lưu ý khi máy tính đã khôi phục lại Windows 10
Chúng tôi vừa giới thiệu đến các bạn 2 cách để khôi phục Windows 10 sau khi nâng cấp lên Windows 11 mà không mất dữ liệu. Tuy nhiên trước khi nâng cấp bạn cần sao lưu dữ liệu của mình ra thiết bị lưu trữ khác để phòng ngừa những rủi ro bất ngờ.
Ngoài ra, việc khôi phục lại Windows 10 thường diễn ra trong vòng 1 - 2 giờ vì vậy bạn cần đảm bảo pin luôn đầy, hoặc lưu ý cắm sạc máy tính kịp thời tránh máy bị tắt nguồn gián đoạn có thể khiến quá trình bị lỗi.
Hy vọng với 2 cách về việc hạ cấp Windows 11 khôi phục Windows 10 không bị mất dữ liệu mà chúng tôi chia sẻ sẽ giúp bạn có thêm thông tin bổ ích, và dễ dàng quay về hệ điều hành mà mình quen thuộc nhất.