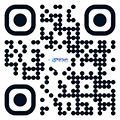10 mẹo tăng tốc cực đơn giản giúp máy tính Windows chạy mượt mà
Sau thời gian dài sử dụng, máy tính của bạn không hoạt động mượt mà như trước, máy thường bị đứng, treo, lag.... khiến công việc của bạn bị trì hoãn vì máy tính chậm chạp. Hiểu được điều đó, hôm nay chúng tôi sẽ bật mí 10 mẹo giúp tăng tốc máy tính Windows của bạn hoạt động ổn định chạy mượt mà hơn.
1. Tắt ứng các ứng dụng nền chạy cùng Windows
Một trong những nguyên nhân tiêu biểu khiến máy của bạn trở nên chậm chạp chính là các ứng dụng chạy nền. Các ứng dụng này dù không được sử dụng nhưng chúng vẫn âm thầm hoạt động, hiển thị thông báo, tự động cập nhật,...
.jpg)
Tắt ứng dụng nền chạy cùng Windows
Để tăng tốc máy tính Windows bạn nên tắt ứng dụng chạy nền với 2 bước sau:
Bước 1: Mở Cài đặt > Chọn Privacy.
Bước 2: Chọn Background apps > tại dòng Let apps run in the background để tắt tất cả ứng dụng chạy nền bấm vào nút On/Off hoặc chọn bật On cho từng ứng dụng tùy chọn.
2. Hạn chế các ứng dụng ngầm khởi động cùng Windows
Một số phần mềm chương trình được cài trong máy tính sẽ khởi động cùng lúc với Windows, điều này khiến máy khởi động lâu hơn. Tắt những ứng dụng ngầm không cần thiết sẽ giúp tăng tốc máy tính Windows máy khởi động nhanh hơn.
.jpg)
Tắt ứng dụng khởi động cùng Windows
Để hạn chế các ứng dụng ngầm khởi động cùng Windows bạn nhấp chuột phải vào thanh Taskbar > Task manager > chọn tab Startup. Sau đó nhấp chuột phải vào ứng dụng bạn không muốn khởi động cùng Windows rồi chọn Disable ngăn chặn chúng khởi động cùng Windows.
3. Gỡ bỏ các ứng dụng không dùng đến
Bên cạnh việc tắt các ứng dụng nền, ứng dụng ngầm khởi động cùng Windows, bạn nên gỡ bỏ vĩnh viễn những ứng dụng không còn được dùng đến nữa để giải phóng dung lượng bộ nhớ, tiết kiệm không gian lưu trữ của máy, tăng tốc máy tính Windows khiến máy tính bạn hoạt động trơn tru, mượt mà hơn.
.jpg)
Gỡ bỏ phần mềm tiết kiệm không gian máy hoạt động nhanh hơn
Để gỡ bỏ một phần mềm bạn vào Control Panel > chọn Uninstall a program > tìm đến các phần mềm không dùng và tiến hành gỡ bỏ.
4. Tắt quảng cáo tự động trên Windows
Quảng cáo tự động trên Windows 10 xuất hiện liên tục làm gián đoạn công việc của bạn dù bạn không có nhu cầu tìm hiểu vừa khiến bạn khó chịu vừa tiêu tốn nguồn tài nguyên máy tính khiến máy tính hoạt động một cách ì ạch.
.jpg)
Tắt quảng cáo tự động trên Windows 10
Để cải thiện tình trạng trên, tại Start Menu, mở Cài đặt > Personalization > Start > nhấn off vào mục Show suggestions occasionally in Start để giúp tăng tốc máy tính windows
5. Thường xuyên dọn dẹp rác ổ cứng
Disk Cleanup công cụ dọn dẹp ổ đĩa được tích hợp sẵn trên Windows 10 sẽ giúp bạn loại bỏ tập tin bạn không còn sử dụng, rác máy tính trong quá trình bạn tải, hoặc tham gia internet. Việc dọn dẹp ổ đĩa sẽ giúp tăng thêm không gian lưu trữ, tăng tốc máy tính windows, hỗ trợ việc tìm kiếm truy xuất thông tin trên máy tính được nhanh hơn.
(2).jpg)
Disk Cleanup Dọn dẹp ổ đĩa tăng thêm không gian lưu trữ cho máy
Việc bạn cần làm đối với Disk Cleanup chính là nhấn chuột phải vào ổ đĩa mà bạn muốn dọn rác > chọn Properties > Chọn Disk Cleanup > Chọn các file bạn muốn xóa > OK > Chọn Delete Files.
6. Điều chỉnh tùy chọn nguồn điện ở chế độ hiệu suất cao
Ưu tiên tùy chỉnh nguồn điện ở chế độ hiệu suất cao mặc dù có thể tiêu tốn nhiều pin nhưng chế độ này sẽ giúp tăng tốc máy tính windows một cách đáng kể.
.jpg)
Cách tùy chỉnh nguồn điện hiệu suất cao
Để chọn nguồn điện hiệu suất cao trong Windows 10, bạn nhấn vào biểu tượng pin máy tính nằm ở góc dưới bên phải màn hình > Chọn "Best performance".
7. Tắt hiệu ứng đồ họa, ứng dụng trong suốt trên Windows
Hiệu ứng đồ họa và biểu tượng trong suốt giúp Windows 10 có giao diện đẹp và độc đáo hơn. Tuy nhiên máy tính của bạn có cấu hình không đủ mạnh thì chính những hiệu ứng đồ họa sẽ khiến máy dễ bị treo.
Tắt đi những hiệu ứng này sẽ giúp tăng tốc máy tính windows một cách đáng kể. Để tắt ứng dụng đồ họa, ứng dụng trong suốt bạn thực hiện 2 bước sau:
.jpg)
Tắt hiệu ứng đồ họa giúp máy hoạt động nhanh hơn
Bước 1: Nhấn phải chuột vào màn hình > Personalize.
.jpg)
Tăng tốc máy tính Windows dễ dàng hơn khi tắt hiệu ứng đồ họa
Bước 2: Tại mục Color, chuyển trạng thái Transparency effects sang chế độ Off, đồng thời bỏ đánh dấu tích vào các ô Start, taskbar, and action center và Title bars.
8. Khởi động lại máy tính
.jpg)
Thường xuyên tắt để máy tính khởi động lại giúp bộ nhớ được làm mới, nâng cao hiệu suất cho phiên làm việc tiếp theo
Chắc hẳn có nhiều bạn không biết, khởi động lại máy tính cũng là một trong những cách có thể giúp tăng tốc máy tính Windows của bạn. Nếu bạn cho máy ngủ, hoặc mở treo liên tục trong thời gian dài làm việc thay vì tắt máy hoàn toàn, điều này sẽ khiến bộ nhớ máy tính phải hoạt động tối đa công suất để lưu trữ ghi nhớ công việc, làm cho máy bị chậm khi hoạt động và truy xuất các tập tin.
Vì vậy lưu tài liệu và tắt máy tính hoàn toàn khi không sử dụng sẽ giúp bộ nhớ được làm mới, có hiệu suất tốt nhất cho phiên làm việc tiếp theo
9. Nâng cấp ổ cứng HDD thường lên ổ cứng SSD
.jpg)
Nâng cấp ổ cứng lên ổ SSD tuy khá đắt nhưng rất đáng để cân nhắc
Đa phần máy tính đều được trang bị ổ cứng HDD tuy nhiên ổ cứng quay HDD thường đọc dữ liệu chậm hơn nhiều so với ổ cứng SSD. Vì vậy để tăng tốc máy tính Windows một cách nhanh chóng bạn có thể nâng cấp ổ cứng của mình lên SSD.
Đương nhiên, bạn sẽ phải trả một khoản phí kha khá khi nâng cấp ổ cứng, tuy nhiên ổ SSD sẽ giúp bạn cải thiện về thời gian máy khởi động, tải chương trình cũng như độ phản hồi chung của hệ thống nên bạn có thể cân nhắc nhé!.
10. Chống phân mảnh ổ đĩa
Ổ cứng phân mảnh các tài liệu sẽ nằm rải rác ở các vị trí của máy, điều này sẽ khiến cho việc đọc của máy trở nên khó khăn hơn dẫn đến việc máy bị chậm khi tìm kiếm thông tin nào đó. Vì vậy để tăng tốc máy tính Windows bạn cần chống phân mảnh cho ổ đĩa. Đặc biệt cần lưu ý chống phân mảnh chỉ áp dụng đối với ổ đĩa HDD, còn ổ đĩa SSD thì không cần.
Bạn có thể chống phân mảnh ổ HDD bằng cách:
.jpg)
Chống phân mảnh ổ đĩa giúp cải thiện đáng kể tốc độ máy tính windows
Bước 1: Nhấn chuột phải vào ổ đĩa mà bạn muốn chống phân mảnh > Chọn Properties > Chọn Tools > Chọn Optimize
Bước 2: Chọn ổ đĩa bạn muốn chống phân mảnh > Chọn Analyze > Chọn Optimize và đợi đến khi hoàn tất.
Chúng tôi vừa giới thiệu đến các bạn mẹo tăng tốc máy tính Windows đơn giản nhưng cực kỳ hiệu quả. Hy vọng với những mẹo mà chúng tôi chia sẻ sẽ giúp bạn cải thiện được tốc độ máy tính của bạn. Nếu biết thêm nhiều cách khác, đừng quên chia sẻ cho chúng tôi nhé.