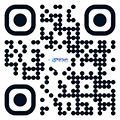10 tính năng hay ho trên máy tính có thể bạn chưa biết
10 tính năng hay ho trên máy tính có thể bạn chưa biết
Bạn là một nhân viên văn phòng, là sinh viên, hay đơn giản bạn là người biết sử dụng máy tính thậm chí là dùng thành thạo, nhưng chưa chắc bạn là người sử dụng máy tính thông minh. Bời bạn chưa hẳn đã biết hết những tính năng tuyệt vời của chiếc máy tính thân yêu của mình. Sau đây chúng tôi xin giới thiệu 10 tính năng hay ho trên máy tính có thể bạn chưa biết. Cùng xem bạn đã biết và sử dụng được bao nhiêu tính năng rồi nhé.
.jpg)
Trượt để tắt máy tính năng thú vị trên Windows
1. Trượt để tắt máy
Trượt/vuốt để tắt máy là tính năng quen thuộc đối với điện thoại và máy tính bảng sử dụng hệ điều hành windows. Tuy nhiên, để tạo thêm những trải nghiệm, gợi nên sự thú vị trong việc sử dụng máy tính, Microsoft đã tích hợp tính năng trượt để tắt máy vào hệ điều hành Windows 10.
Để sử dụng tính năng này người dùng thực hiện các bước:
- Bước 1: Nhấp chuột phải vào chỗ trống trên màn hình desktop > Chọn New > Chọn Shortcut
- Bước 2: Khi bản shortcut hiện lên, nhập lệnh Nhập dòng lệnh “%windir%\System32\SlideToShutDown.exe” vào ô Type the location of the item > Chọn Next
- Bước 3: Trong ô Type a name for this shortcut đặt một tên tùy thích theo ý bạn > Chọn Finish.
- Bước 4: Sau khi Shortcut đã được tạo bên ngoài destop, bạn chỉ cần dùng chuột và kéo xuống phía dưới là máy tính sẽ tự động tắt như chính bạn trượt để tắt nguồn điện thoại hoặc máy tính bảng vậy.
.jpg)
Lên lịch công việc, sự kiện trực tiếp nhanh chóng trên lịch Microsoft từ Taskbar
2. Lên lịch nhanh trên công cụ sẵn có trên windows
Nếu trước đây, để tạo ghi chú nhắc nhở, quản lý lịch hẹn phải nhờ đến phần mềm Calendar thì trên hệ điều hành Windows 10 cho phép người dùng có thể trực tiếp thêm các sự kiện vào lịch Microsoft từ Taskbar bằng cách:
- Bước 1: Nhấp vào thời gian giờ, ngày tháng nằm ở góc dưới bên phải thanh tác vụ
- Bước 2: Chọn ngày bạn muốn nhắc nhở lên lịch
- Bước 3: Ngay tại ô “Add an event or reminder” nhập nội dung thời gian bạn muốn lên lịch nhắc nhở
- Bước 4: Lưu lại. Sao đó những sự kiện bạn đã lên lịch sẽ được lưu đồng bộ vào Calendar mà không cần mở thêm ứng dụng lên.
.jpg)
Dark mode nâng cao trải nghiệm người dùng khi đọc sách, đọc tài liệu trong điều kiện thiếu sáng
3. Dark mode
Đây là tính năng vô cùng phổ biến ở các dòng điện thoại, máy đọc sách. Dark mode giúp bạn sử dụng máy tính thông minh tiết kiệm pin trên thiết bị cũng như nâng cao trải nghiệm, tạo cảm giác dịu nhẹ cho mắt khi đọc sách vào ban đêm, ở những môi trường thiếu sáng.
Để bật chế độ Dark mode bạn cần chọn Setting > Personalization > Color, chọn chế độ Dark tại dòng Choose your default app mode heading. Ngay sau đó màn hình máy tính cũng như hầu hết các ứng dụng trên máy sẽ được chuyển sang chế độ nền tối.
.jpg)
Lắc để thu gọn mọi cửa sổ chỉ trong một nốt nhạc
4. Lắc để thu gọn mọi cửa sổ trong một nốt nhạc
Nếu bạn đang làm việc với nhiều cửa sổ cùng một lúc, chúng nằm một cách lộn xộn trên màn hình máy tính bạn, nhưng sau đó bạn chỉ muốn mở một cửa sổ để tiếp tục công việc, bạn không cần phải di chuyển đến từng cửa sổ để đóng các ứng dụng mà chỉ cần chọn cửa sổ mình muốn giữa lại sau đó nắm lấy phần trên cùng của cửa sổ đã chọn và "lắc" nó để thu nhỏ tất cả các cửa sổ khác.
Nếu bạn muốn mở các cửa sổ đã thu nhỏ lại bạn chỉ cần lắc lại một lần nữa thôi. Rất đơn giản phải không nào.
.jpg)
Mở rộng không gian làm việc với màn hình desktop ảo
5. Mở rộng không gian làm việc với các desktop ảo
Việc đầu tư hai màn hình máy tính sẽ giúp bạn tối ưu hóa nâng cao hiệu suất làm việc, tuy nhiên điều này sẽ khá tốn kém. Vì vậy, mở rộng không gian làm việc với desktop ảo trên máy tính sẽ là phương pháp thay thế sử dụng máy tính thông minh và tiện lợi.
Đối với người dùng hệ điều hành Windows, chọn Task View nằm trên thanh taskbar (bên phải biểu tượng tìm kiếm) và chọn New desktop.
Đối với hệ điều hành MacOS người dùng có thể vuốt đồng thời 4 ngón tay trên trackpad hoặc sử dụng tổ hợp phím Ctrl+Up, sau đó chọn vào biểu tượng dấu “+” ở phía trên cùng bên phải màn hình để tạo các desktop ảo.
.jpg)
Thay đổi kích thước con trỏ chuột giúp bạn dễ quan sát hơn
6. Thay đổi kích thước con trỏ chuột
Nếu bạn cảm thấy con trỏ chuột mặc định trên máy tính quá nhỏ, khiến bạn nhìn không rõ, bạn hoàn toàn có thể tăng kích thước thay đổi trỏ chuột theo ý mình. Để làm được điều này, người dùng chọn vào Start > Settings > chọn vào Ease of Access. Sau đó, chọn Mouse pointer > Dưới dòng chữ Change pointer size and color di chuyển thanh trước để chọn kích thước con trỏ chuột phù hợp. Hoặc cũng có thể chọn những hình dáng sẵn có bên dưới.
(1).jpg)
Mở các mục trên Taskbar bằng shortcut với tổ hợp phím tắt cực nhanh
7. Mở các mục trên Taskbar bằng shortcut
Có một điều khá thú vị, bạn có thể sử dụng máy tính thông minh mở các ứng dụng đã ghim vào thanh Taskbar bên dưới màn hình bằng các phím tắt Win (phím hình cửa sổ Windows) + phím số tương ứng vị trí ứng dụng nằm ở cuối thanh tác vụ. Ví dụ Microsoft Word nằm ở vị trí thứ 3 ở thanh tác vụ, bạn muốn mở chúng bạn chỉ cần bấm phím Win + 3 là được mà không cần phải nhấp trực tiếp vào ứng dụng.
.jpg)
Kéo để ghim cửa sổ giúp hỗ trợ tổ chức kiểm soát các màn hình của bạn
8. Kéo để ghim cửa sổ
Bạn cần phải làm việc một lúc trên nhiều màn hình, đối chiếu dữ liệu thông tin các màn hình, bạn có thể nắm lấy bất kỳ cửa sổ và kéo chúng sang một bên của màn hình, khi đó cửa sổ sẽ được tự động nó sẽ thu nhỏ và vừa với một nửa màn hình, các cửa sổ còn lại bạn có thể tùy chỉnh kích thước cho phù hợp.
.Đối với Windows 10, bạn có thể sử dụng phím Windows + phím mũi tên bất kỳ để di chuyển cửa sổ tới bất kỳ góc nào để cửa sổ chiếm được 1/4 màn hình.
.jpg)
Show desktop,thu nhỏ các cửa sổ một cách nhanh chóng nhất
9. Nút show desktop bí mật
Ngay góc cuối bên phải trên màn hình máy tính cạnh thời gian có nút Show Desktop trong suốt tuy nhiên không phải ai cũng chú ý. Khi nhấp chuột phải vào nó, chọn hiển thị màn hình desktop nó sẽ ngay lập tức thu nhỏ tất cả các cửa sổ đang mở. Đây được xem là cách sử dụng máy tính thông minh, hiệu quả tối ưu khi bạn không phải thu nhỏ các cửa sổ bằng phương pháp thủ công.
Người dùng cũng có thể thay nút show Desktop trong Settings để chỉ cần di chuột qua góc để hiển thị desktop để thực hiện thu nhỏ tất cả cửa sổ thay vì thay vì nhấp vào nó.
.jpg)
Kiểm tra dung lượng ứng dụng thường xuyên giúp bạn nắm được khái quát về dung lượng, tệp tin trong máy
10. Kiểm tra ứng dụng chiếm bao nhiêu dung lượng
Máy tính của bạn sẽ trở nên chậm hơn, hoặc không thể tải thêm các ứng dụng mới nếu thiếu dung lượng bộ nhớ. Vì vậy bạn bắt buộc phải kiểm tra xem những phần mềm nào chiếm nhiều dung lượng nhưng không được thường xuyên sử dụng để gỡ bỏ. Để kiểm tra dung lượng ứng dụng bạn có thể chọn mục Settings > System > Storage > chọn Storage Spaces để xem được dung lượng từng mục.
Hy vọng với 10 tính năng tiện ích mà chúng tôi tổng hợp sẽ giúp các bạn có thêm nhiều thủ thuật để có thể sử dụng máy tính thông minh tăng hiệu suất công việc một cách tối ưu nhất.