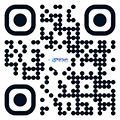6 cách xử lý khi gặp lỗi phần mềm
Trong quá trình sử dụng Laptop hoặc PC, chúng ta đôi khi sẽ gặp một số lỗi phần mềm máy tính cơ bản. Vậy cách xử lý những lỗi cơ bản này như thế nào?
.jpg)
Lỗi treo máy
1. Treo máy
Lỗi phần mềm máy tính đầu tiên thường gặp đầu tiên là treo máy. Máy tính đang hoạt động sẽ bị treo và bạn không thể nào thực hiện bất kỳ thao tác nào.
Nguyên nhân phần mềm: thường do xung đột phần mềm, máy tính chạy nhiều phần mềm nặng khiến RAM quá tải. Đôi khi lỗi này cũng xảy ra do bị nhiễm virus máy tính.
Nguyên nhân phần cứng: CPU quá nóng, RAM bị hỏng, lỗi nguồn, bụi bẩn bám quá nhiều, quạt tản nhiệt bị hỏng, ổ cứng bị lỗi.
Thông thường, với lỗi phần mềm, bạn nên mang máy đến cơ sở tin học uy tín để kiểm tra chính xác lỗi mà máy tính đang gặp phải và có phương pháp xử lý thích hợp.
Đối với lỗi phần cứng, nếu xác định được chính xác lỗi phần cứng và bạn có khả năng tự thay thế, thì tiến hành thay thế linh kiện mới sớm nhất có thể.

Lỗi màn hình xanh BSOD
2. Thông báo lỗi màn hình xanh BSOD
Màn hình xanh chết chóc hay còn được gọi là Screen of death (BSOD) là điều ám ảnh với những ai sử dụng hệ điều hành Windows. Đây là thông báo thường gặp khi máy tính đang gặp lỗi rất quan trọng và không thể tự khôi phục và tiếp tục hoạt động.
Thiệt hại lớn nhất là bạn có nguy cơ bị mất dữ liệu đang làm việc mà chưa kịp lưu lại. Bởi BSOD sẽ làm “sập” cả hệ thống.
Nguyên nhân thì rất nhiều, có thể do máy tính gặp lỗi phần cứng hoặc driver phần cứng.
Những phần mềm thông thường không đủ khả năng gây ra tình trạng BSOD. Riêng driver là phần mềm nhưng lại có thể can thiệp sâu vào nhân của Windows (kernel) nên driver gặp lỗi sẽ kéo theo hoạt động của máy tính gặp trục trặc.
Tham khảo cách xử lý lỗi màn hình xanh TẠI ĐÂY
.jpg)
3. Laptop bị lỗi khởi động lâu, xử lý chậm khi có nhiều ứng dụng chạy
Vấn đề này liên quan đến bộ nhớ máy tính, bạn cần nâng cấp RAM. Khắc phục vấn đề máy khởi động chậm bằng cách bạn ngắt các chương trình không cần thiết khởi động cùng Windows.
Để giảm tải cho RAM, chúng ta click Chuột phải vào Bar cuối màn hình>>chuột phải>>Task Manager>>Disabled những chương trình không cần thiết.
Bên cạnh đó, bạn có thể tham khảo nâng cấp thêm phần cứng máy tính như RAM, thay đổi ổ cứng để cải thiện tốc độ hoạt động của máy tính.
4. Laptop phát ra âm thanh lạ?
Những âm thanh này có thể do lỗi từ ổ cứng. Ổ cứng bị hỏng phần cứng do rơi vỡ, va chạm hoặc bị lỗi từ nhà sản xuất. Để xử lý phần này, hãy nhanh chóng backup lại dữ liệu sang ổ cứng mới, backup ở một kênh lưu trữ khác để tránh hỏng dữ liệu. Sau đó mang đến cửa hàng tin học kiểm tra và sửa chữa ngay nhé.

5. Ổ cứng chạy chậm
Biểu hiện: thời gian nạp các chương trình quá chậm, thời gian truyền file mất nhiều thời gian
Để loại bỏ vấn đề này, bạn sử dụng công cụ có sẵn trong Windows - Disk Defragmenter.
Bằng cách vào Programs chọn Accessories rồi vào thư mục System Tools. Sau đó chọn ổ đĩa muốn dồn, và chọn Analyze.
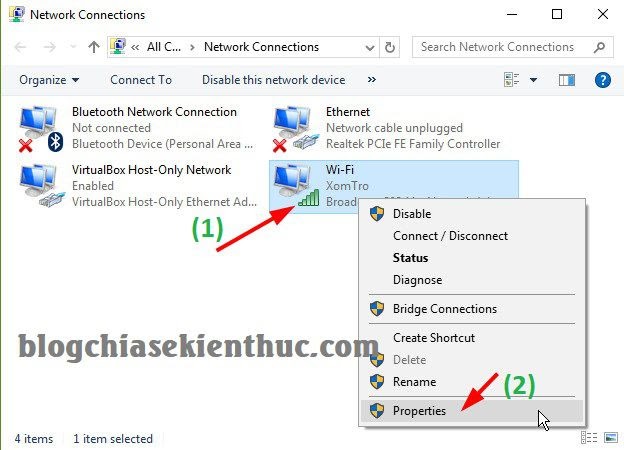
6. Laptop bị lỗi không kết nối được internet
Máy tính đang sử dụng và bị ngắt wifi đột ngột, máy tính không kết nối được wifi dù đã thử lại nhiều lần. Để có thể kiểm soát và tối ưu mạng internet cho máy tính được tốt nhất, thì bạn có thể tải về công cụ Network Magic.
Cách 1: Khắc phục lỗi có sóng WiFi nhưng không kết nối được internet
Bước 1. Mở "Network Connections"
Bước 2. Phải chuột biểu tượng kết nối không dây bị lỗi chọn "Properties"
Bước 3. Click chọn tab "Wireless Networks"
Bước 4. Bên dưới mục "Preferred networks" click chọn mạng của bạn và click tiếp "Properties"
Bước 5. Bên dưới tab "Association", chọn đặt là WPA trong menu xổ xuống "Network Authentication", và đặt "Data Encryption" sang TKIP.
Bước 6. Kết nối lại, điền lại mật khẩu kết nối Wifi.
Cách 2: Lỗi Laptop không vào được WiFi
Bước 1: Mở Network and Sharing Center => vào Change Adapter Settings
Bước 2: Click chuột phải vào Local Area Connection
Bước 3: Bỏ tích ở mục AVG network Fillter driver
Bước 4: Click OK.
Với những lỗi máy tính bạn chưa từng gặp, hoặc không có khả năng sửa chữa, nên mang máy đến cơ sở uy tín sớm nhất để khôi phục lại hoạt động bình thường. Đừng cố gắng sửa chữa có thể khiến máy tính hư hỏng nặng hơn nhé.